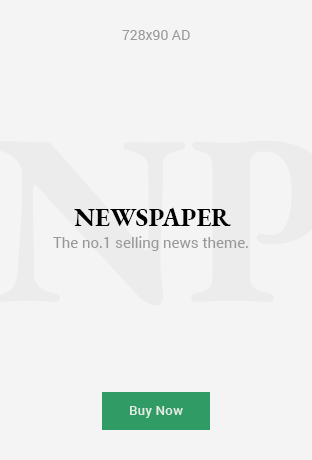Reversing a video can add a unique and creative touch to your content. Whether you want to showcase a fun effect, create an artistic piece, or simply experiment with your video editing skills, reversing a video on your iPhone is easier than you might think. This step-by-step guide will walk you through the process using various apps and methods, ensuring you can achieve the perfect backward video effect.
Why Reverse a Video?
Before diving into the how-to, it’s important to understand why you might want to reverse a video. Reversing a video can create a surreal and captivating effect. It’s often used in social media posts, short films, and creative projects to grab viewers’ attention. Common uses include making actions appear to defy gravity, creating comedic effects, or simply adding a unique twist to your content.
Using iMovie to Reverse an iPhone Video
iMovie, Apple’s powerful and free video editing app, doesn’t directly offer a reverse video feature. However, you can use it in combination with other apps to achieve the effect. Here’s how:
- Download and Install iMovie: If you don’t already have iMovie, download it from the App Store and install it on your iPhone.
- Import Your Video: Open iMovie, create a new project, and import the video you want to reverse.
- Edit and Export: Trim and edit your video as needed. Once done, export the edited video to your Camera Roll.
- Use a Third-Party App: To reverse the video, you’ll need a third-party app like Reverse Vid or InShot. Download and install one of these apps.
- Reverse the Video: Open the third-party app, import the video you exported from iMovie, and use the app’s reverse feature to reverse your video.
Using Reverse Vid to Reverse a Video
Reverse Vid is a dedicated app for reversing videos. It’s simple to use and perfect for quick edits. Follow these steps:
- Download and Install Reverse Vid: Find Reverse Vid on the App Store and install it on your iPhone.
- Import Your Video: Open Reverse Vid and tap on the import button to select the video from your Camera Roll.
- Reverse and Save: Once the video is imported, use the reverse option to flip your video. Preview the reversed video to ensure it looks as expected, then save it to your Camera Roll.
Using InShot to Reverse a Video
InShot is a versatile video editing app that offers a reverse video feature among many other editing tools. Here’s how to use it:
- Download and Install InShot: Get InShot from the App Store and install it.
- Import Your Video: Open InShot and start a new video project. Import the video you want to reverse.
- Reverse the Video: Within the editing tools, find and select the reverse option. InShot will process the video and play it backward.
- Edit and Export: You can further edit your reversed video using InShot’s tools. Once satisfied, export the video to your Camera Roll.
Tips for Creating the Perfect Reversed Video
- Choose the Right Video: Not all videos will look great reversed. Videos with clear actions, like pouring water or people walking, often look more interesting.
- Plan Your Shots: If you know you want to reverse a video, plan your shots accordingly. Simple, linear actions often reverse well.
- Combine Effects: Don’t just reverse your video; consider adding other effects like slow motion or filters to enhance the final result.
- Keep It Short: Reversed videos work best when they’re short and to the point. Aim for a few seconds of action to maintain viewer interest.
Conclusion
Reversing a video on your iPhone is a fun and creative way to add a new dimension to your content. Whether using iMovie in combination with a third-party app, or standalone apps like Reverse Vid and InShot, you have plenty of options to achieve the perfect backward video effect. Experiment with different videos and effects to see what works best for your style and content goals.
By following this guide, you’ll be well on your way to mastering the art of video reversal on your iPhone. Enjoy creating captivating and unique videos that stand out and impress your audience.