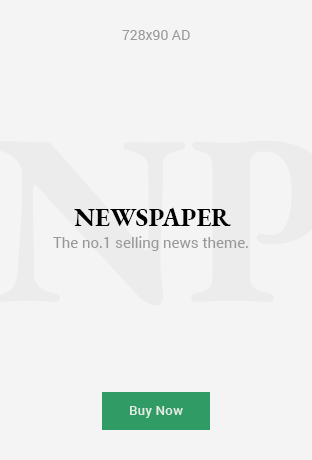Scheduling emails can be a lifesaver for professionals looking to manage their time effectively. Microsoft Outlook offers a built-in feature to schedule emails, ensuring they are sent at a specific time. This can be particularly useful for coordinating with different time zones, sending reminders, or managing workloads. Here’s a step-by-step guide to setting up scheduled send in Outlook.
Step-by-Step Guide to Scheduling Emails in Outlook
1. Open Outlook and Create a New Email
- Desktop Version: Open Outlook on your computer. Click on the “New Email” button located at the top left corner of the screen.
- Web Version: Log in to Outlook through your web browser. Click on the “New Message” button.
2. Compose Your Email
Write your email as you normally would. Enter the recipient’s email address, subject line, and the body of the email. Ensure all the necessary attachments are included.
3. Access the Scheduling Feature
- Desktop Version:
- After composing your email, go to the “Options” tab in the toolbar.
- Click on “Delay Delivery” which is found in the “More Options” group.
- Web Version:
- After composing your email, click on the dropdown arrow next to the “Send” button.
- Select “Send later.”
4. Set the Delivery Date and Time
- Desktop Version:
- A new window titled “Properties” will open.
- In the “Delivery options” section, check the box that says “Do not deliver before.”
- Set the date and time you want your email to be sent.
- Web Version:
- A calendar and clock will appear.
- Choose the date and time you want your email to be sent.
- Click on “Send” once you have set the desired time.
5. Confirm and Save
- Desktop Version:
- Click “Close” on the “Properties” window.
- Finally, click the “Send” button in your email composition window. The email will now be stored in your “Outbox” until the scheduled time.
- Web Version:
- After setting the time, simply click “Send.” The email will be scheduled and sent at your chosen time.
Additional Tips for Scheduling Emails in Outlook
1. Editing Scheduled Emails
If you need to make changes to a scheduled email:
- Desktop Version: Go to the “Outbox” folder, open the email, make the necessary changes, and then click “Send” again.
- Web Version: Go to the “Drafts” folder, open the email, make your changes, and reschedule if necessary.
2. Canceling Scheduled Emails
- Desktop Version: Navigate to the “Outbox” folder, select the email, and delete it.
- Web Version: Find the email in your “Drafts” or “Scheduled” folder and delete it.
3. Verifying Scheduled Emails
Always double-check your scheduled emails:
- Desktop Version: Ensure the email is in the “Outbox” with the scheduled time visible.
- Web Version: Check the “Drafts” or “Scheduled” folder to confirm the email’s scheduled status.
Benefits of Scheduling Emails in Outlook
1. Enhanced Productivity
- Scheduling emails allows you to write emails at your convenience and send them at the optimal time for the recipient, increasing the chances of a timely response.
2. Time Zone Management
- If you work with international clients or colleagues, scheduling emails ensures they receive your messages during their working hours.
3. Organized Workflow
- By scheduling emails, you can manage your workload better, ensuring that important emails are sent on time without manual intervention.
Troubleshooting Common Issues
1. Email Stuck in Outbox
- Ensure your Outlook is online and connected to the internet. Emails won’t send if you are offline.
- Check if there is a rule that delays delivery of all emails; you might need to adjust or disable it.
2. Incorrect Time Zone
- Verify your computer’s time zone settings to ensure the scheduled time is accurate. Outlook uses your system’s clock for scheduling.
3. Delivery Failure
- If an email fails to send at the scheduled time, check your internet connection and the recipient’s email address. Sometimes, server issues can also cause delays.
Conclusion
Scheduling emails in Outlook is a powerful tool that can significantly improve your productivity and communication efficiency. By following these simple steps, you can ensure your emails are sent exactly when they need to be, allowing you to manage your time and tasks more effectively. Whether you’re working across time zones or simply organizing your workflow, the schedule send feature in Outlook is an invaluable asset.